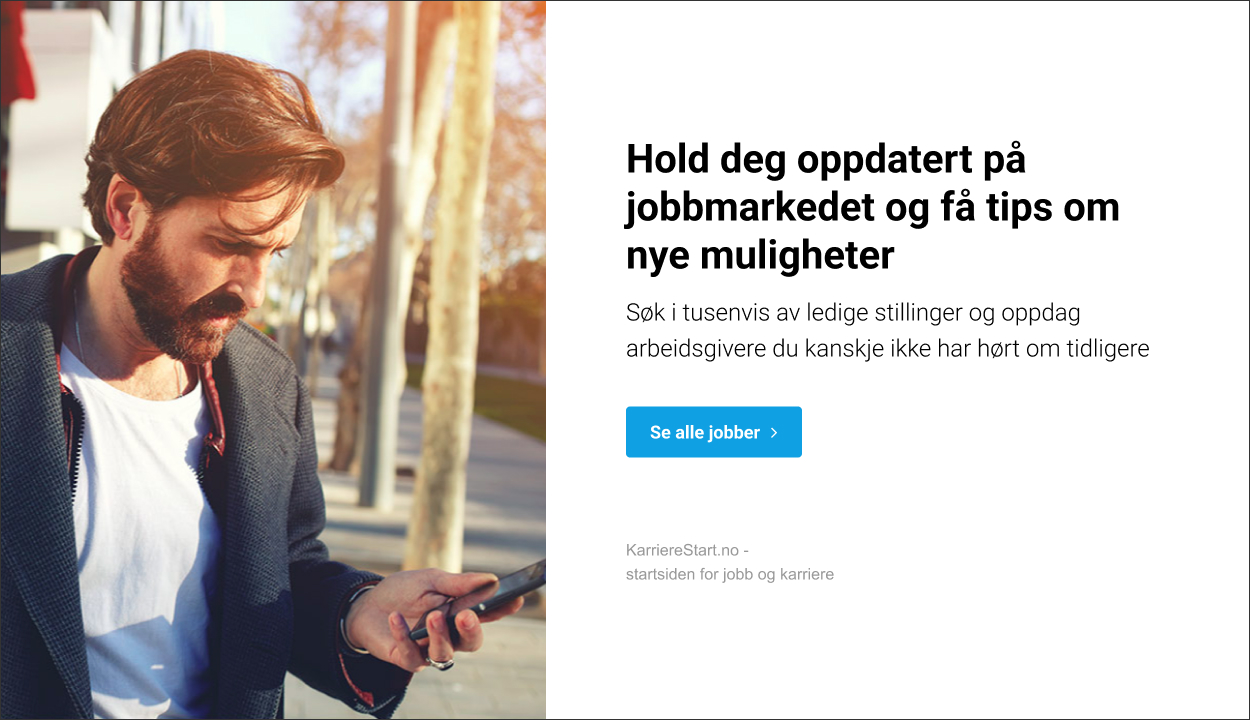(StudentTorget.no)
Vi har alle opplevd det. Du jobber på en liten skjerm og har altfor mange aktive vinduer eller faner i nettleseren oppe samtidig. Du skal klippe og lime elementer fra et program over i et annet, men det vinduet du leter etter er begravd under en hel haug av vinduer.
Snart bruker du mere tid på å lete etter det du trenger, fremfor å gjøre det du egentlig skal gjøre. Å kun bruke mus eller enda verre, touchpad, hindrer arbeidsflyt for du må flytte hånden og oppmerksomhet for hver operasjon du skal gjøre.
Lag jukselapp
I begynnelsen kan det virke uvant og tungvint. Men hvis du øver på å lære deg to-tre snarveier om gangen, vil du oppleve rask fremgang i hvor fort du jobber. Du kan også lage en liten jukselapp som du henger opp ved siden av arbeidsplassen din. Bytt jukselapp med nye hurtigtaster etter hver som du utvider repertoaret.
Hvis du har glemt en snarvei, står de som regel listet opp i menyvalgene ved siden av den handlingen du ønsker å utføre. Husk at hvis du har norsk versjon av tekstbehandling som Word, kan det være andre taster for snarveier til fet type enn på engelsk, for standard snarveiene er laget for engelskspråklige brukere.
De viktigste snarveiene
Universelle kommandoer
Noen snarveier er så vanlige at flere programmer bruker de samme snarveiene for å utføre identiske handlinger. Disse bør du lære først for her er det mye tid å spare!
Enter-tast: Utfører aktivert kommando. Hvis du ser at en dialogboks er merket med farge eller uthevet vil maskinen utføre handlingen ved å trykke Enter-knapp. Muligens den aller mest tidsbesparende knappen av dem alle.
Pil + Enter: Hvis du ønsker en annen handling i dialogboks enn default, kan du trykke piltast først for å markere ønsket valg, deretter Enter.
Ctrl + C: Kopiere markert område
Ctrl + X: Klippe ut/fjerne markert område
Ctrl + V: Lime inn kopierte tegn
Ctrl + A: Kopiere alt
Ctrl + Z: Angre siste handling
Ctrl + Y: Gjenta siste handling
Ctrl + pluss tegn: Gjøre noe større. Nyttig hvis du ønsker å se større skrift i nettleser.
Ctrl + minus tegn: Gjøre noe mindre. Superraskt se mer av en lang artikkel i nettleser.
End: Flytter musemarkør til slutten av teksten
Piltastene: Flytter musemarkør i den retningen pilen viser.
Ctrl + Pil høyre eller venstre: Flytte markør til begynnelsen eller slutten av ord
Ctrl + Pil opp eller ned: Flytte markør til begynnelsen eller slutten av et avsnitt.
Num Lock: Skru på Num Lock for å aktivere talltastene på utvidede tastatur. Utrolig mye enklere å bruke hvis du jobber mye med tall.
Ctrl + Shift + Pil: Markere tekstområde
Ctrl + O: Åpne nytt dokument/fil/vindu
Ctrl + P: Åpner dialogboksen for å skrive ut
Ctrl + S: Lagre dokument
Ctrl + W: Lukke aktivt vindu eller fane
Shift + Ctrl + S: Lagre som. Veldig tidsbesparende hvis man har mange dokumenter eller bilder som må å ha ulike filnavn. Enkel måte å skille mellom ulike versjoner er å legge på tall på slutten: Trynebilde1, Trynebilde2 osv.
Ctrl + D: Delete markerte elementer
Alt + Tab: Hold Alt nede, trykk Tab flere ganger for å hoppe fra vindu til vindu. Ekstremt nyttig når du leter etter noe i passive vinduer.
Ctrl + Tab: Bytte mellom åpne faner eller dokumenter inni et program.
Tab: Flytter musemarkør mellom skjemaer. For eksempel hvis du skal registrere deg som bruker på nettet, er det kjappere å bruke Tab-tasten enn å flytte musen for hver boks.
F5: Refresh. Oppdaterer nettside laster inn ny info i vindu.
Prnt Scr: Tar bilde av hele skjermbildet
Ctrl +Alt + Prnt Scr: Kopierer kun aktivt vindu. Som du deretter limer inn i et bildebehandlingsprogram.
Mer navigering
Alt + M: Noen ganger ser man på flaue ting, da er det greit å ha noe som minimerer alle vinduer.
Ctrl + D i nettleser: Lage bokmerke
Ctrl + piltast: Raskeste vei til neste avsnitt i pilretning.
Windows-knapp: Åpne Start-menyen
Ctrl + Alt + Del: Låse eller skru av PC.
Ctrl + Shift: Svippe mellom ulike språk hvis tastaturet er satt opp til flere språk.
Esc: Escape er å rømme eller hurtig avslutte. Hvis et program henger, kan man noen ganger rømme fra en uforløst operasjon ved å trykke Esc.
Win + Ctrl + D: Lage ekstra virtuell skjerm. Litt avansert, men hvis du ønsker å gruppere ulike typer jobber til ulike skjermer, for eksempel jobb og privat, så kan du få ekstra skjermkapasitet. Nyttig hvis du jobber med større prosjekter og trenger å dele dem opp.
Win + Ctrl + Pil tast høyre eller venstre: Kjøre gjennom virtuelle skjermer.
Win + Ctrl + F4: Lukke det skjermbildet du er i.
Valgfri forbokstav: Hvis du er i en dialogboks hvor du skal velge land, kan du trykke "N" for Norway.
Hvis du virkelig ønsker å gjøre deg mer uavhengig og jobbe med mer avanserte hurtigtaster kan du se tabellen over snarveier i Windows 10 hos Microsoft.
Eller er du allerede er en supertaster så kanskje du til og med ønsker å lage egne snarveier ?
For folk på Mac, har StudentTorget en lynliste over hurtigtaster...og her får du en mer utfyllende liste over snarveier for Apple-brukere.